Creating a Flip 3D Taskbar Shortcut
Assuming you are using one of the Aero interfaces available in Windows, you can use Flip 3D to easily switch between windows. (Just hold down the Windows key and press the Tab key at the same time.) Depending on how you use Windows, you may want to create a taskbar shortcut that invokes Flip 3D. You can do that by following these steps:
- Right-click anyplace on the desktop. Windows displays a Context menu.
- Choose New | Shortcut. Windows displays Create Shortcut dialog box. (See Figure 1.)
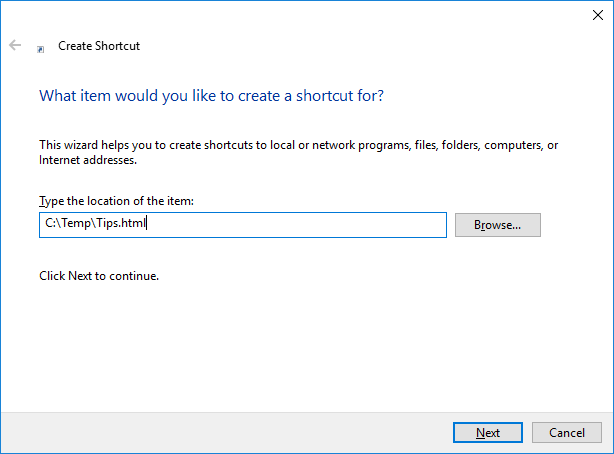
Figure 1. The Create Shortcut dialog box.
- In the Type the Location of the Item field enter the following:
c:\windows\system32\rundll32.exe DwmApi #105
- Click Next.
- Give the shortcut a descriptive name, such as Flip 3D.
- Click Finish. Windows creates the shortcut on the desktop.
- If desired, change the icon image to something else.
- Drag the new shortcut to the taskbar and pin it there.
- If desired, delete the shortcut from the desktop. (You probably don't need it since you pinned a copy to the taskbar.)
To use the shortcut, just click it and Windows displays the Flip 3D interface on the screen.

 This tip (3603) applies to Windows 7 and 10.
This tip (3603) applies to Windows 7 and 10.
Author Bio
Allen Wyatt
With more than 50 non-fiction books and numerous magazine articles to his credit, Allen Wyatt is an internationally recognized author. He is president of Sharon Parq Associates, a computer and publishing services company. Learn more about Allen...
Copying Worksheet Code Automatically
When creating a workbook to be used by others, you may want any worksheets they add to the workbook to contain some ...
Discover More
Working with Multiple Printers
Word does not keep printer information associated with documents. You can define a macro for each printer you use and put ...
Discover More
Replacing Spaces in Part Numbers with Dashes
Word has a power capability to search for information and then replace that information in some way. Finding the right ...
Discover More
Moving the Taskbar to a Different Edge of the Screen
The Taskbar is normally displayed along the bottom edge of the screen. Windows gives you the flexibility to decide where ...
Discover More
Pinning a Shortcut to the Taskbar
It's usually easy to pin items to the Taskbar. But if what you want to pin is not a shortcut to an application? This tip ...
Discover More
Adding a Toolbar to the Taskbar
Normally the taskbar is used to display icons for currently running programs on your system. Here's how you can go beyond ...
Discover More
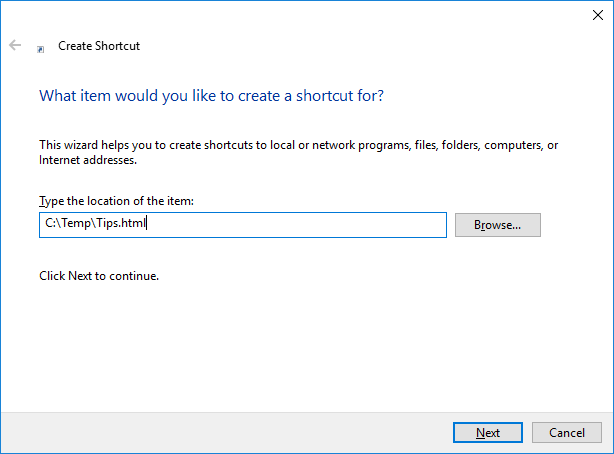
![]()
![]() This tip (3603) applies to Windows 7 and 10.
This tip (3603) applies to Windows 7 and 10.
Comments